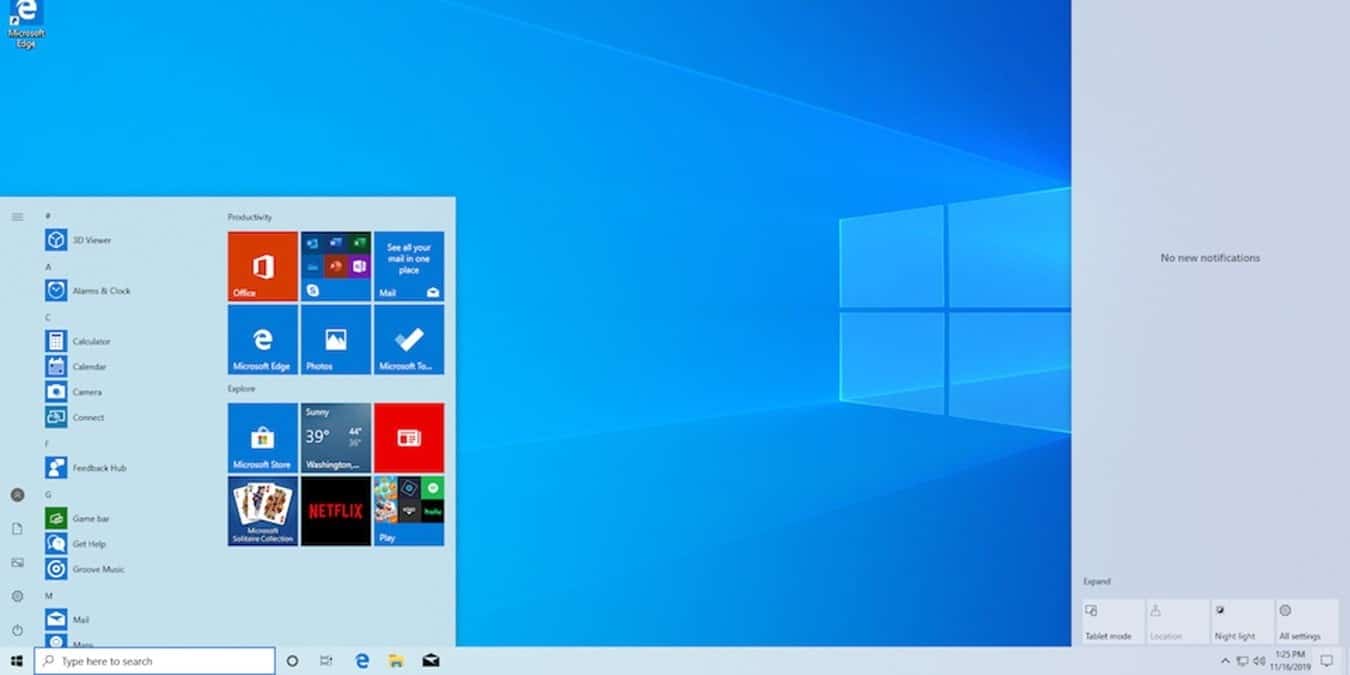Introducción a Domina Windows 10: 16 atajos imprescindibles
Dominar Windows 10 es fundamental para aumentar la productividad en el uso del sistema operativo de Microsoft. A continuación, se presentan 16 atajos imprescindibles que te permitirán optimizar tu trabajo y ahorrar tiempo. Estos atajos abarcan desde tareas diarias hasta herramientas avanzadas y accesibilidad, brindándote una visión completa de las posibilidades que ofrece Windows 10. Conocer y utilizar estos atajos te ayudará a realizar tus tareas de manera más eficiente y rápida, mejorando tu experiencia con el sistema operativo. Desde atajos básicos de teclado hasta combinaciones avanzadas y herramientas de accesibilidad, Domina Windows 10 te proporciona todo lo que necesitas para aprovechar al máximo tu computadora. Sigue leyendo para descubrir cómo aumentar tu productividad con estos atajos indispensables en Windows 10.
Domina Windows 10: ¿Qué es y por qué es importante conocerlo?
En Windows 10, tienes un conjunto de atajos y herramientas que permiten optimizar la experiencia de uso del sistema operativo. Conocer y utilizar estos atajos es importante para aumentar la productividad y ahorrar tiempo en tareas diarias. Los 16 atajos imprescindibles presentados en este artículo abarcan desde tareas básicas hasta herramientas avanzadas y accesibilidad, brindando una visión completa de las posibilidades que ofrece Windows 10. Al dominar estos atajos, podrás realizar tus tareas de manera más eficiente y rápida, mejorando tu experiencia con el sistema operativo. Desde atajos básicos de teclado hasta combinaciones avanzadas y herramientas de accesibilidad, Domina Windows 10 te proporciona todo lo que necesitas para aprovechar al máximo tu computadora y aumentar tu productividad.

16 atajos imprescindibles para aumentar tu productividad en Windows 10
16 atajos imprescindibles para aumentar tu productividad en Windows 10:
- Windows + D: Mostrar u ocultar el escritorio.
- Windows + E: Abrir el Explorador de archivos.
- Windows + L: Bloquear tu computadora.
- Alt + Tab: Cambiar entre aplicaciones abiertas.
- Windows + Shift + S: Capturar una parte de la pantalla.
- Ctrl + C / Ctrl + V: Copiar y pegar texto o archivos.
- Windows + I: Abrir la configuración de Windows.
- Ctrl + Shift + Esc: Abrir el Administrador de tareas.
- Windows + Shift + Flecha izquierda/derecha: Mover una ventana a otro monitor.
- Alt + F4: Cerrar la ventana activa.
- Ctrl + Z / Ctrl + Y: Deshacer o rehacer cambios en documentos.
- Windows + PrtScrn: Tomar una captura de pantalla y guardarla automáticamente.
- Ctrl + Shift + N: Crear una nueva carpeta en el Explorador de archivos.
- Windows + Left/Right arrow: Ajustar una ventana al lado izquierdo o derecho del monitor.
- Windows + X: Abrir el menú contextual del botón Inicio.
- Ctrl + Alt + Supr: Acceder a opciones avanzadas como reiniciar o cerrar sesión.
Ahora que conoces estos atajos, podrás realizar tareas de manera más rápida y eficiente en Windows 10, aumentando tu productividad en el uso diario del sistema operativo. Prueba estos atajos y descubre cómo simplificar tus tareas habituales con solo unos pocos clics o pulsaciones de teclas. ¡Domina Windows 10 y aprovecha al máximo tu experiencia de usuario!
Atajos de teclado básicos en Windows 10
Atajos de teclado básicos en Windows 10:
– Windows + D: Mostrar u ocultar el escritorio.
– Windows + E: Abrir el Explorador de archivos.
– Windows + L: Bloquear tu computadora.
– Alt + Tab: Cambiar entre aplicaciones abiertas.
– Windows + Shift + S: Capturar una parte de la pantalla.
– Ctrl + C / Ctrl + V: Copiar y pegar texto o archivos.
– Windows + I: Abrir la configuración de Windows.
– Ctrl + Shift + Esc: Abrir el Administrador de tareas.
– Windows + Shift + Flecha izquierda/derecha: Mover una ventana a otro monitor.
– Alt + F4: Cerrar la ventana activa.
– Ctrl + Z / Ctrl + Y: Deshacer o rehacer cambios en documentos.
– Windows + PrtScrn: Tomar una captura de pantalla y guardarla automáticamente.
– Ctrl + Shift + N: Crear una nueva carpeta en el Explorador de archivos.
– Windows + Left/Right arrow: Ajustar una ventana al lado izquierdo o derecho del monitor.
– Windows + X: Abrir el menú contextual del botón Inicio.
– Ctrl + Alt + Supr: Acceder a opciones avanzadas como reiniciar o cerrar sesión.
Atajos esenciales para tareas diarias
Atajos esenciales para tareas diarias:
- Windows + D: Mostrar u ocultar el escritorio.
- Windows + E: Abrir el Explorador de archivos.
- Windows + L: Bloquear tu computadora.
- Alt + Tab: Cambiar entre aplicaciones abiertas.
- Windows + Shift + S: Capturar una parte de la pantalla.
- Ctrl + C / Ctrl + V: Copiar y pegar texto o archivos.
- Windows + I: Abrir la configuración de Windows.
- Ctrl + Shift + Esc: Abrir el Administrador de tareas.
- Windows + Shift + Flecha izquierda/derecha: Mover una ventana a otro monitor.
- Alt + F4: Cerrar la ventana activa.
- Ctrl + Z / Ctrl + Y: Deshacer o rehacer cambios en documentos.
- Windows + PrtScrn: Tomar una captura de pantalla y guardarla automáticamente.
- Ctrl + Shift + N: Crear una nueva carpeta en el Explorador de archivos.
- Windows + Left/Right arrow: Ajustar una ventana al lado izquierdo o derecho del monitor.
- Windows + X: Abrir el menú contextual del botón Inicio.
- Ctrl + Alt + Supr: Acceder a opciones avanzadas como reiniciar o cerrar sesión.
Cómo utilizar eficazmente combinaciones de teclas en Windows 10
Para utilizar eficazmente combinaciones de teclas en Windows 10 y aumentar tu productividad, sigue estos pasos:
- Memoriza los atajos más comunes, como Ctrl + C para copiar, Ctrl + V para pegar y Ctrl + Z para deshacer.
- Practica la combinación de teclas con una mano para ahorrar tiempo. Por ejemplo, utiliza el pulgar para presionar la tecla de Windows y el dedo índice para presionar otra tecla.
- Personaliza tus atajos de teclado preferidos en la configuración de Windows 10. Ve a «Configuración» > «Dispositivos» > «Teclado» y selecciona «Atajos de teclado».
- Utiliza las teclas de función (F1, F2, etc.) para acceder rápidamente a funciones específicas en aplicaciones como Excel o Word.
- Considera usar programas de terceros como AutoHotkey para crear tus propios atajos personalizados.
Recuerda practicar regularmente para familiarizarte con los atajos y aprovechar al máximo tu experiencia en Windows 10.
Atajos de ventana y multitarea
Atajos de ventana y multitarea
Optimiza tu trabajo en Windows 10 con estos atajos de ventana y multitarea:
- Windows + Flecha izquierda/Flecha derecha: Ajusta la ventana activa al lado izquierdo o derecho de la pantalla.
- Windows + Flecha arriba: Maximiza la ventana activa.
- Alt + Tab: Cambia rápidamente entre ventanas abiertas.
- Windows + Tab: Abre la vista de tareas para ver todas las ventanas abiertas y escritorios virtuales.
- Windows + D: Minimiza todas las ventanas y muestra el escritorio.
- Ctrl + Alt + Tab: Muestra una vista en miniatura de todas las ventanas abiertas.
Estos atajos te ayudarán a organizar tu espacio de trabajo y a cambiar rápidamente entre aplicaciones y ventanas en Windows 10. ¡Aumenta tu productividad utilizando estos atajos!
Optimiza tu trabajo con atajos de ventana
Optimiza tu trabajo con atajos de ventana y maximiza tu productividad en Windows 10. Utiliza combinaciones de teclas como Windows + Flecha izquierda/Flecha derecha para ajustar la ventana activa al lado izquierdo o derecho de la pantalla, o Windows + Flecha arriba para maximizarla. Cambia rápidamente entre ventanas abiertas utilizando Alt + Tab, o abre la vista de tareas con Windows + Tab para ver todas las ventanas y escritorios virtuales. Minimiza todas las ventanas y muestra el escritorio con Windows + D, o muestra una vista en miniatura de todas las ventanas con Ctrl + Alt + Tab. Estos atajos te permitirán organizar tu espacio de trabajo y cambiar rápidamente entre aplicaciones y ventanas, mejorando así tu eficiencia en Windows 10.
Atajos para mejorar la multitarea en Windows 10
Atajos para mejorar la multitarea en Windows 10:
- Cambiar entre ventanas abiertas: Utiliza Alt + Tab para alternar rápidamente entre las aplicaciones que tienes abiertas.
- Mostrar la vista de tareas: Presiona Windows + Tab para ver todas las ventanas y escritorios virtuales al mismo tiempo.
- Crear un nuevo escritorio virtual: Usa Windows + Ctrl + D para crear un nuevo escritorio y organizar tus ventanas según tus necesidades.
- Mover ventanas entre escritorios virtuales: Con Windows + Ctrl + Flecha izquierda/Flecha derecha, puedes mover una ventana de un escritorio virtual a otro.
- Vista de tareas en miniatura: Utiliza Ctrl + Alt + Tab para ver una vista en miniatura de todas las ventanas abiertas y cambiar rápidamente entre ellas.
- Administrar ventanas en pantalla dividida: Con Windows + Flecha izquierda/Flecha derecha, puedes ajustar una ventana al lado izquierdo o derecho de la pantalla y trabajar en dos aplicaciones al mismo tiempo.
- Maximizar una ventana: Presiona Windows + Flecha arriba para maximizar rápidamente la ventana activa.
Estos atajos te permitirán realizar múltiples tareas de manera eficiente en Windows 10 y maximizar tu productividad.
Atajos de productividad en Microsoft Office
Atajos de productividad en Microsoft Office:
– Ctrl + N: Crear un nuevo documento en Word, Excel o PowerPoint.
– Ctrl + O: Abrir un documento existente.
– Ctrl + S: Guardar el documento actual.
– Ctrl + P: Imprimir el documento.
– Ctrl + Z: Deshacer la última acción realizada.
– Ctrl + Y: Rehacer la última acción deshecha.
– Ctrl + X: Cortar el texto o elemento seleccionado.
– Ctrl + C: Copiar el texto o elemento seleccionado.
– Ctrl + V: Pegar el texto o elemento copiado o cortado.
– Ctrl + B: Aplicar formato en negrita al texto seleccionado.
– Ctrl + I: Aplicar formato en cursiva al texto seleccionado.
– Ctrl + U: Aplicar formato subrayado al texto seleccionado.
– F7: Revisar la ortografía y gramática del documento.
– F4: Repetir la última acción realizada.
– Shift + F3: Cambiar entre mayúsculas y minúsculas en el texto seleccionado.
– Alt + Tabulador: Cambiar entre diferentes ventanas de Office abiertas.
Estos atajos te ayudarán a ser más eficiente y productivo al trabajar con los programas de Microsoft Office.
Aumenta tu eficiencia con atajos en Microsoft Office
Aumenta tu eficiencia con atajos en Microsoft Office. Utilizar atajos de teclado en Word, Excel y PowerPoint puede ayudarte a realizar tareas más rápidamente y aumentar tu productividad. Algunos atajos útiles son Ctrl + N para crear un nuevo documento, Ctrl + O para abrir uno existente, Ctrl + S para guardar el documento actual y Ctrl + P para imprimir. Para editar el texto, puedes utilizar Ctrl + Z para deshacer cambios y Ctrl + Y para rehacerlos. También puedes usar Ctrl + X para cortar, Ctrl + C para copiar y Ctrl + V para pegar. Además, puedes aplicar formato al texto seleccionado con atajos como Ctrl + B para negrita, Ctrl + I para cursiva y Ctrl + U para subrayado. Estos atajos te ayudarán a trabajar de manera más eficiente y rápida en Microsoft Office.
Atajos útiles para Word, Excel y PowerPoint
Atajos útiles para Word, Excel y PowerPoint:
- Ctrl + N: crea un nuevo documento.
- Ctrl + O: abre un documento existente.
- Ctrl + S: guarda el documento actual.
- Ctrl + P: imprime el documento.
- Ctrl + Z: deshace cambios.
- Ctrl + Y: rehace cambios.
- Ctrl + X: corta texto seleccionado.
- Ctrl + C: copia texto seleccionado.
- Ctrl + V: pega texto copiado o cortado.
- Ctrl + B: aplica formato de negrita al texto seleccionado.
- Ctrl + I: aplica formato de cursiva al texto seleccionado.
- Ctrl + U: aplica formato de subrayado al texto seleccionado.
Estos atajos te ayudarán a trabajar más eficientemente en Word, Excel y PowerPoint, permitiéndote realizar tareas rápidamente y aumentar tu productividad.
Atajos avanzados y herramientas de accesibilidad en Windows 10
Atajos avanzados y herramientas de accesibilidad en Windows 10:
- Atajo de teclado para abrir el Administrador de tareas: Ctrl + Shift + Esc.
- Atajo de teclado para cambiar el tamaño de la pantalla: Win + Flecha derecha/izquierda.
- Atajo de teclado para abrir el Explorador de archivos: Win + E.
- Atajo de teclado para acceder al Centro de accesibilidad: Win + U.
- Atajo de teclado para abrir el Narrador: Win + Ctrl + Enter.
- Atajo de teclado para activar el modo de alto contraste: Alt + Izquierda + Shift + Impr Pant.
- Atajo de teclado para abrir la calculadora: Win + Semicolon (;).
- Atajo de teclado para tomar una captura de pantalla: Win + Shift + S.
Estos atajos avanzados y herramientas de accesibilidad en Windows 10 te permitirán realizar acciones específicas y mejorar tu experiencia en la plataforma. Aprovecha estas funciones para personalizar y optimizar tu uso del sistema operativo.
Atajos para usuarios avanzados y programadores
Atajos para usuarios avanzados y programadores:
1. Atajo de teclado para abrir el Símbolo del sistema: Win + X, luego selecciona «Símbolo del sistema».
2. Atajo de teclado para abrir PowerShell: Win + X, luego selecciona «Windows PowerShell».
3. Atajo de teclado para abrir el Editor de registro: Win + R, escribe «regedit» y presiona Enter.
4. Atajo de teclado para abrir el Administrador de tareas en modo avanzado: Ctrl + Shift + Esc.
5. Atajo de teclado para abrir el Administrador de dispositivos: Win + X, luego selecciona «Administrador de dispositivos».
6. Atajo de teclado para acceder al Panel de control: Win + X, luego selecciona «Panel de control».
7. Atajo de teclado para abrir el Editor de directivas de grupo: Win + R, escribe «gpedit.msc» y presiona Enter.
8. Atajo de teclado para abrir la Configuración del sistema: Win + R, escribe «msconfig» y presiona Enter.
Estos atajos son especialmente útiles para usuarios avanzados y programadores, ya que les permiten acceder rápidamente a herramientas y configuraciones clave en Windows 10 sin tener que navegar por múltiples menús. Aprovecha estos atajos para optimizar tu trabajo y aumentar tu productividad en el sistema operativo.
Herramientas de accesibilidad y atajos para mejorar la experiencia
Herramientas de accesibilidad y atajos para mejorar la experiencia: Windows 10 ofrece diversas herramientas de accesibilidad que pueden facilitar el uso del sistema operativo para personas con discapacidades visuales, auditivas o motoras. Algunos atajos útiles incluyen:
- Atajo de teclado para activar el Narrador: Win + Ctrl + Enter.
- Atajo de teclado para aumentar o disminuir el tamaño del texto: Ctrl + «+» o Ctrl + «-«.
- Atajo de teclado para activar el filtro de color: Win + Ctrl + C.
- Atajo de teclado para abrir el Centro de accesibilidad: Win + U.
- Atajo de teclado para abrir la Lupa: Win + «+» para acercar, Win + «-» para alejar.
Estas herramientas y atajos pueden ayudarte a personalizar tu experiencia en Windows 10 y mejorar la accesibilidad, lo que es especialmente importante para aquellos que tienen necesidades especiales.
Conclusiones y próximos pasos
Conclusiones y próximos pasos
- En este artículo, hemos explorado 16 atajos imprescindibles para aumentar tu productividad en Windows 10.
- Hemos aprendido cómo utilizar atajos de teclado básicos, atajos de ventana y multitarea, atajos de productividad en Microsoft Office y atajos avanzados.
- También hemos descubierto herramientas de accesibilidad que pueden mejorar la experiencia para personas con discapacidades.
- Para maximizar tu productividad en Windows 10, es importante practicar estos atajos y familiarizarse con ellos.
- No dudes en personalizar tus atajos o explorar más opciones según tus necesidades y flujo de trabajo.
- Recuerda que la práctica constante te ayudará a dominar Windows 10 y aprovechar al máximo sus funciones.
- ¡Sigue aprendiendo y experimentando para convertirte en un experto en Windows 10!
Resumen de los 16 atajos imprescindibles en Windows 10
Resumen de los 16 atajos imprescindibles en Windows 10:
- Atajos de teclado básicos: Aprende a utilizar combinaciones como Ctrl+C para copiar y Ctrl+V para pegar.
- Atajos de ventana y multitarea: Maximiza tu productividad con atajos como Alt+Tab para cambiar entre aplicaciones.
- Atajos de productividad en Microsoft Office: Agiliza tu trabajo en Word, Excel y PowerPoint con combinaciones como Ctrl+B para negrita.
- Atajos avanzados y herramientas de accesibilidad: Descubre atajos para usuarios avanzados y herramientas que mejoran la experiencia para personas con discapacidades.
Consejos finales para maximizar tu productividad en Domina Windows 10:
– Practica regularmente los atajos para familiarizarte con ellos.
– Personaliza los atajos según tus necesidades y flujo de trabajo.
– Continúa aprendiendo y experimentando para convertirte en un experto en Windows 10.
¡Domina Windows 10 y aumenta tu productividad al máximo!
Consejos finales para maximizar tu productividad en Domina Windows 10
Para maximizar tu productividad en Domina Windows 10, aquí tienes algunos consejos finales:
- Practica regularmente los atajos para familiarizarte con ellos.
- Personaliza los atajos según tus necesidades y flujo de trabajo.
- Continúa aprendiendo y experimentando para convertirte en un experto en Windows 10.
Recuerda que la clave para aprovechar al máximo estos atajos es utilizarlos de manera constante y adaptarlos a tu forma de trabajar. ¡No tengas miedo de probar nuevas combinaciones y descubrir cómo pueden agilizar tus tareas diarias!
Sigue estos consejos y estarás en camino de dominar Windows 10 y aumentar tu productividad al máximo. ¡No te detengas aquí, sigue aprendiendo y explora todas las funciones y características que este sistema operativo tiene para ofrecerte!