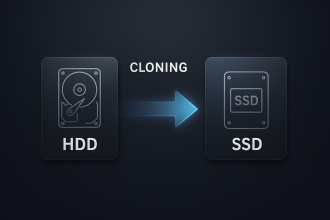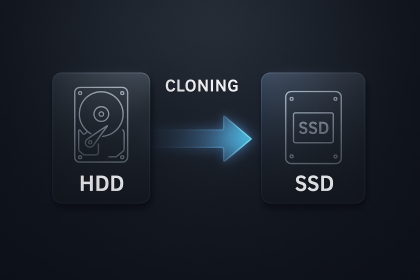Introducción
¿Qué es la Configuración DNS?
La Configuración DNS en Windows 10, abreviatura de Sistema de Nombres de Dominio, es el proceso mediante el cual se traduce una dirección web comprensible para los humanos, como «www.ejemplo.com», a una dirección IP que es el lenguaje que entiende la máquina.
Esta conversión es esencial para que tu computadora pueda localizar y acceder a sitios web en Internet. Imagina que estás en una fiesta y necesitas encontrar a un amigo. En lugar de buscar a «Juan», que puede ser un nombre común, cada uno de sus amigos lo identifica por un apodo único.
El DNS actúa como ese apodo, haciendo que la localización de recursos en la vasta red de Internet sea más sencilla y eficiente. Los servidores DNS son como directorios telefónicos de Internet. Cuando introduces una dirección web en tu navegador, tu computadora envía una consulta al servidor DNS para obtener la dirección IP correspondiente. Una vez que se recibe esta información, tu dispositivo puede conectar con el servidor correcto y mostrarte la página que deseas. Sin este proceso, tendrías que recordar largas secuencias de números, lo que sería bastante poco práctico.

Importancia de Cambiar la Configuración DNS en Windows 10
Cambiar la configuración DNS en Windows 10 puede ofrecerte varias ventajas significativas, desde la mejora de la velocidad de navegación hasta el aumento de la seguridad en tu red. Aquí te menciono algunas razones por las cuales considerar esta acción puede resultar beneficioso:
- Mejorar la velocidad de Internet: Muchos usuarios han reportado que cambiar su servidor DNS a opciones más rápidas, como Google DNS o Cloudflare, resulta en una mejora notable en la velocidad de carga de las páginas. Esto se debe a que algunos servidores DNS son más eficientes que otros en la resolución de nombres.
- Mayor seguridad en la navegación: Algunos servicios de DNS ofrecen características de seguridad adicionales, como protección contra phishing y malware. Por ejemplo, el uso de DNS sobre HTTPS (DoH) puede ayudar a cifrar tus consultas DNS, dificultando que terceros intercepten tus actividades en línea.
- Acceso a contenido restringido: Existen servidores DNS que pueden ayudarte a eludir restricciones geográficas en el acceso a ciertos contenidos. Esto es particularmente útil si deseas acceder a catalogaciones específicas de servicios de streaming como Netflix o Hulu.
- Personalización de la experiencia de navegación: Al cambiar la configuración DNS, puedes ajustar tu experiencia en línea a tus preferencias. Algunos servidores permiten bloquear sitios web no deseados o clasificar el contenido de acuerdo con categorías específicas.
Un ejemplo personal que puedo compartir es cuando un amigo decidió cambiar su configuración DNS a Cloudflare. Se dio cuenta de que las páginas se cargaban casi instantáneamente, lo que mejoró su experiencia de navegación durante las sesiones de trabajo. A menudo, pasar por redes lentas puede ser frustrante, así que este cambio pequeño tuvo un gran impacto en su productividad. Para llevar a cabo este cambio de manera efectiva en Windows 10, es fundamental conocer los pasos necesarios. En la siguiente sección, abordaremos cómo acceder a la configuración de red y cómo identificar tu configuración DNS actual.
En resumen, cambiar la configuración DNS en Windows 10 no solo puede optimizar tu experiencia en la web, sino que también puede ofrecer un nivel adicional de seguridad y accesibilidad.
Los beneficios que se obtienen al realizar este cambio son ampliamente valorados por los usuarios de Windows 10 y pueden representar una diferencia notable al navegar por Internet.
Recuerda que no hay mejor momento que el presente para comenzar a mejorar tu experiencia en línea. Con un par de ajustes simples a la configuración DNS en Windows 10, podrás disfrutar de una navegación más rápida y segura. Prepárate para descubrir cómo este cambio puede beneficiar tu vida digital, ¡así que sigamos adelante!
Configuración Inicial
Acceder a la Configuración de Red en Windows 10
Ahora que somos conscientes de qué es la configuración DNS y de su importancia, es momento de adentrarnos en cómo acceder a la configuración de red en Windows 10. No hay nada más frustrante que encontrarse con complicaciones técnicas al intentar hacer ajustes, así que aquí te guiaré paso a paso. Para empezar, sigue estos sencillos pasos:
- Abrir el Panel de Control:
- Haz clic en el botón de inicio (ícono de Windows) en la esquina inferior izquierda de tu pantalla.
- Escribe “Panel de Control” y selecciona la aplicación que aparece en los resultados de búsqueda. Asegúrate de que está configurado en “Iconos grandes” o “Iconos pequeños” para tener un acceso más fácil a las opciones.
- Acceder a Centro de Redes y Recursos Compartidos:
- Una vez en el Panel de Control, busca y selecciona “Centro de redes y recursos compartidos”. Aquí es donde se gestionan todas las configuraciones relacionadas con tu red.
- Cambiar configuración de adaptador:
- En la esquina izquierda de la ventana del Centro de Redes y Recursos Compartidos, verás la opción “Cambiar configuración del adaptador”. Haz clic allí y te llevará a una lista de todas las conexiones de red disponibles.
- Seleccionar tu conexión:
- Aquí verás varias conexiones, como Ethernet (para conexiones por cable) o Wi-Fi (para conexiones inalámbricas). Haz clic derecho sobre la que estés usando y selecciona “Propiedades”.
Estos pasos te llevarán a la sección donde puedes comenzar a realizar ajustes a tu configuración de red, incluyendo la DNS. Es como abrir la puerta de un taller mecánico donde puedes hacer los arreglos que necesites para que todo funcione mejor.
Identificar la Configuración DNS Actual
Una vez que estás dentro de las propiedades de tu conexión, el siguiente paso es identificar tu configuración DNS actual. Esto es crucial, ya que querrás saber qué servidores DNS estás utilizando antes de hacer algún cambio, para que puedas comparar la diferencia posteriormente. Para identificar tu configuración DNS actual, sigue estos pasos:
- Seleccionar Protocolo de Internet versión 4 (TCP/IPv4):
- Dentro de la ventana de propiedades de tu conexión, busca la opción que dice “Protocolo de Internet versión 4 (TCP/IPv4)” y haz clic en ella para seleccionarla.
- Luego, haz clic en el botón “Propiedades” que se encuentra justo debajo.
- Verificar la configuración DNS:
- A continuación, se abrirá una ventana donde podrás ver cómo está configurada tu dirección IP.
- Si has elegido “Obtener una dirección IP automáticamente”, también verás que la sección de servidores DNS utilizará direcciones proporcionadas por tu proveedor de Internet. Si está seleccionado “Usar las siguientes direcciones de servidor DNS”, verás los servidores DNS actualmente configurados.
- Anotar la configuración:
- Antes de realizar cambios, es buena idea anotar las direcciones DNS actuales. Esto no solo te ayudará a recordar lo que tenías antes, sino que también te dará la opción de volver atrás si algo no va bien.
En este punto, puedes empezar a considerar qué servidores DNS deseas añadir. Recuerda que algunas de las alternativas más rápidas y seguras incluyen Google DNS (8.8.8.8 y 8.8.4.4) y Cloudflare (1.1.1.1). Recuerdo cuando un amigo mío me ayudó a realizar este procedimiento.
Él estaba convencido de que cambiar el DNS podría hacer que todo fuera más fluido. Así que, siguiendo los pasos que te menciono, comenzamos a trabajar en su laptop. Al final, realizamos el cambio y notamos que, en cuestión de segundos, las páginas web se cargaban más rápido.
Fue un momento satisfactorio que nos hizo sentir como verdaderos técnicos informáticos. Ahora que has accedido a la configuración de red y has identificado tu configuración DNS actual, estás listo para cambiarla. Esto aumentará la velocidad de tu conexión y mejorará tu experiencia en línea. En la siguiente sección, vamos a explorar cómo cambiar realmente la configuración DNS en Windows 10. ¡Sigue conmigo!
Cambiar la Configuración DNS en Windows 10
Después de haber identificado tu configuración DNS actual y haber comprendido la importancia de hacer este cambio, es hora de entrar en acción. A continuación te guiaré a través de dos pasos fáciles pero cruciales para cambiar los servidores DNS en Windows 10.
Paso 1: Cambiar los Servidores DNS
¡Vamos a hacerlo! Cambiar los servidores DNS en tu computadora es un proceso sencillo que no debería llevar más de unos minutos. Asegúrate de seguir cada uno de los pasos cuidadosamente para obtener el mejor resultado.
- Accede nuevamente a las propiedades de tu conexión:
- Como recordatorio, si ya estás en la ventana de propiedades de “Protocolo de Internet versión 4 (TCP/IPv4)” (que obtuviste en la sección anterior), genial. Si no, repite los pasos anteriores hasta llegar a esa ventana.
- Selecciona la opción de uso de servidores DNS personalizados:
- Una vez que estés en la ventana de propiedades de TCP/IPv4, verás dos opciones: “Obtener una dirección IP automáticamente” y “Usar las siguientes direcciones de servidor DNS”.
- Selecciona la segunda opción: “Usar las siguientes direcciones de servidor DNS”.
- Introduce las nuevas direcciones DNS:
- Aquí es donde entra la parte emocionante. Dependiendo de la opción que elijas, puedes ingresar varios servidores DNS. Por ejemplo:
- Para Google DNS, escribe:
- Servidor DNS preferido: 8.8.8.8
- Servidor DNS alternativo: 8.8.4.4
- Para Cloudflare, escribe:
- Servidor DNS preferido: 1.1.1.1
- Servidor DNS alternativo: 1.0.0.1
- Para Google DNS, escribe:
- Aquí es donde entra la parte emocionante. Dependiendo de la opción que elijas, puedes ingresar varios servidores DNS. Por ejemplo:
- Confirma y guarda los cambios:
- Haz clic en “Aceptar” para cerrar la ventana de propiedades de TCP/IPv4.
- Luego, haz clic en “Cerrar” en la ventana principal de propiedades de la conexión.
En este punto, ya has cambiado los servidores DNS de tu Windows 10. No solo te has convertido en un experto en configuración DNS, sino que también has dado un paso hacia una mejora notable en tu velocidad de navegación. Recuerdo que la primera vez que mi primo hizo esto en su laptop, estaba un poco nervioso pensando que podría romper algo. Pero para su sorpresa, todo fue tan fácil como un paseo por el parque.
Paso 2: Verificar la Conexión
Ahora, viene una de las partes más importantes: verificar que el cambio se haya realizado correctamente y que tu conexión esté funcionando sin problemas. No hay nada como la satisfacción de saber que has hecho bien el trabajo. Estos pasos te ayudarán a asegurarte de que todo esté funcionando perfectamente.
- Abrir el símbolo del sistema:
- Haz clic en el botón de inicio y escribe «cmd» o «símbolo del sistema».
- Haz clic derecho sobre el resultado y selecciona “Ejecutar como administrador”. Esto abrirá una ventana de línea de comandos donde puedes ingresar varios comandos útiles.
- Ejecutar el comando
ipconfig /all:- En la ventana del símbolo del sistema, escribe
ipconfig /ally presiona Enter. Este comando te proporcionará información detallada sobre tu configuración de red actual, incluidos los servidores DNS que estás usando. - Busca la sección que dice “Servidores DNS”. Allí debe figurar la dirección que acabas de ingresar. Si ves las nuevas direcciones DNS allí, ¡felicitaciones! Has realizado el cambio correctamente.
- En la ventana del símbolo del sistema, escribe
- Probar la conexión a Internet:
- Un buen siguiente paso es verificar si realmente la nueva configuración DNS mejora tu conexión. Puedes abrir tu navegador y visitar sitios web que suelas usar.
- Te recomiendo que accedas a www.speedtest.net para realizar una prueba de velocidad. Esto te permitirá comparar la velocidad de carga de antes y después de completar el cambio de DNS.
- Resolver cualquier problema:
- Si notas que algo no funciona como debería, no te alarmes. A veces, puede ser necesario reiniciar tu computadora para que los cambios surtan efecto. Asimismo, verifica si has introducido las direcciones correctamente.
Recuerdo cuando hice este ejercicio en mi computadora, no solo para mejorar la velocidad, sino también como un proyecto personal para aprender más sobre tecnología. Ver las cifras de velocidad aumentar después de cambiar la configuración DNS fue una recompensa increíble que me motivó a aprender aún más sobre cómo optimizar mi conexión a Internet.
Cambiar la configuración DNS en Windows 10 es una tarea sencilla, pero que puede impactar significativamente tu experiencia en la red. A partir de ahora, tendrás más control sobre cómo navegas en línea, lo que puede traducirse en un acceso más rápido y seguro a la información que necesitas. En la próxima sección, exploraremos cómo verificar la configuración DNS para asegurarnos de que todo esté perfectamente configurado. ¡No te lo pierdas!
Verificar la Configuración DNS
Una vez que has cambiado tu configuración DNS, es crucial asegurarte de que todo esté funcionando como debería. No hay nada más frustrante que invertir tiempo en una tarea y luego descubrir que algo no salió como se esperaba. En esta sección, vamos a verificar la configuración DNS y también a solucionar problemas comunes que pueden surgir.
Confirmar el Cambio en la Configuración DNS
El primer paso para asegurarte de que tu nuevo servidor DNS está configurado correctamente es confirmarlo. A continuación, te muestro cómo hacerlo de manera fácil y rápida:
- Uso del símbolo del sistema:
- Abre el símbolo del sistema como administrador. Haz clic en el botón de inicio, escribe «cmd» y selecciona “Ejecutar como administrador”.
- En la ventana que aparece, escribe
ipconfig /ally presiona Enter. Este comando te dará un desglose completo de la configuración de red de tu dispositivo.
- Verificación de los servidores DNS:
- Busca la sección que dice “Servidores DNS”. Allí verás las direcciones DNS que has configurado.
- Verifica que las direcciones sean las que ingresaste previamente. Si ves tus cambios reflejados, ¡bingo! Ya está todo listo.
- Prueba de acceso a sitios web:
- Para confirmar que tu conexión funciona correctamente con la nueva configuración DNS, abre tu navegador y visita sitios web que uses frecuentemente.
- Además, prueba realizar un “ping” a una dirección IP conocida o a un dominio. Puedes hacerlo ingresando
ping www.google.comen el símbolo del sistema. Si recibes respuestas, estás en el camino correcto.
- Comprobación de velocidad:
- Una buena manera de ver si el cambio ha tenido un impacto es realizar una prueba de velocidad. Puedes usar sitios como Speedtest.net para comparar la velocidad de tu conexión antes y después de cambiar la configuración.
- A menudo, notarás que las páginas cargan más rápido, lo que es un signo positivo de que tus ajustes están funcionando.
En mi experiencia personal, cuando uno de mis amigos cambió su configuración de DNS, estaba ansioso por saber si realmente funcionaría. Así que le sugerí este proceso de verificación. Al realizar una prueba de velocidad, quedó gratamente sorprendido con los resultados. Realmente es satisfactorio ver cómo unos pocos cambios pueden marcar la diferencia.
Solucionar Problemas Comunes
Si después del cambio, notas problemas en la conexión a Internet, no te preocupes. Aquí algunos problemas comunes y soluciones que podrías considerar:
- Problema: No se puede conectar a Internet:
- Solución: Revisa que las direcciones DNS ingresadas sean correctas. A veces, un simple error tipográfico puede causar problemas. Verifica también que tu conexión esté activa; reinicia tu router si es necesario.
- Problema: Los sitios cargan lentamente:
- Solución: Si después de cambiar el DNS sientes que la velocidad no ha mejorado, prueba otro servidor DNS. Cloudflare y OpenDNS son alternativas rápidas, y podrías experimentar una mejora considerable al usarlos.
- Problema: Páginas que suelen cargar no lo hacen ahora:
- Solución: Si alguna página web se muestra como no disponible, intenta borrar la caché de tu navegador. A veces, los navegadores mantienen registros de DNS antiguos que pueden interferir en la navegación.
- Problema: Interrupciones frecuentes en la conexión:
- Solución: Verifica tu hardware. A veces, el problema no está en la configuración DNS, sino en los dispositivos de red que estás utilizando. Reiniciar el módem o verificar las conexiones pueden llevarte a la solución.
- Problema: Cambio de DNS sin efectos visibles:
- Solución: Este puede ser un indicador de que el sistema aún está empleando DNS anterior. Ejecuta el comando
ipconfig /flushdnsen el símbolo del sistema para limpiar la caché de DNS.
- Solución: Este puede ser un indicador de que el sistema aún está empleando DNS anterior. Ejecuta el comando
Recuerdo una vez que tuve un problema con mis configuraciones DNS. Cuando intenté acceder a algunas páginas, me di cuenta de que no se cargaban. Después de investigar un poco, me di cuenta de que había ingresado mal una dirección. Al corregirlo y realizar un flush de DNS, todo volvió a la normalidad.
Este tipo de situaciones es común, y la clave es paciencia y atención al detalle. Al final del día, la gestión de tu configuración DNS es una herramienta poderosa en tu caja de herramientas digital. No solo antioxidas tu experiencia en línea, sino que también te empodera en el uso de la tecnología diaria. Así que verifica tu configuración, soluciona problemas si surgen, y disfruta de una navegación más rápida y segura. En la próxima sección, recopilaremos todo lo aprendido y te ofreceremos sugerencias adicionales. ¡Sigamos avanzando!
Conclusiones
A lo largo de este artículo, hemos recorrido juntos el camino para cambiar la configuración DNS en Windows 10, un paso fundamental hacia una experiencia de navegación más eficiente y segura. Ahora que hemos llegado al final, es hora de hacer una recapitulación de los pasos que hemos realizado y también darte algunas sugerencias adicionales que te ayudarán a maximizar el uso de DNS en tu computadora.
Recapitulación de los Pasos Realizados
Para que tengas una visión clara de lo que hemos aprendido, aquí te dejo un resumen de los pasos que seguimos para cambiar la configuración DNS en Windows 10:
- Acceso a la Configuración de Red:
- Abrimos el Panel de Control y navegamos hacia el “Centro de redes y recursos compartidos”. Luego, seleccionamos nuestra conexión de red activa.
- Identificación de la Configuración DNS Actual:
- Accedimos a las propiedades de “Protocolo de Internet versión 4 (TCP/IPv4)” y verificamos cuáles eran los servidores DNS que estábamos utilizando.
- Cambio de los Servidores DNS:
- Introducimos nuevas direcciones DNS en la misma ventana de propiedades, seleccionando “Usar las siguientes direcciones de servidor DNS”. Introdujimos las direcciones deseadas, como las de Google (8.8.8.8 y 8.8.4.4) o las de Cloudflare (1.1.1.1 y 1.0.0.1).
- Verificación de la Conexión:
- Usamos el símbolo del sistema para confirmar que nuestros cambios se habían realizado correctamente, ejecutando
ipconfig /ally realizando pruebas de velocidad y acceso a páginas.
- Usamos el símbolo del sistema para confirmar que nuestros cambios se habían realizado correctamente, ejecutando
- Solución de Problemas Comunes:
- Aprendimos a diagnosticar y solucionar problemas frecuentes que pueden surgir tras el cambio de DNS, como problemas de desconexión o lentitud de carga de páginas.
Cada uno de estos pasos no solo aporta un conocimiento técnico, sino que también empodera tu habilidades en el día a día. Cambiar la configuración DNS puede parecer una tarea menor, pero puede marcar una gran diferencia en tu experiencia en internet. Desde una navegación más fluida hasta la mejora en la seguridad, cada pequeño ajuste cuenta.
Sugerencias Adicionales para el Uso de DNS en Windows 10
Ahora que tienes la configuración DNS en orden y has experimentado mejora en la navegación, aquí te dejo algunas sugerencias adicionales para llevar tu experiencia en línea al siguiente nivel:
- Prueba diferentes servidores DNS:
- No te limites solo a Google o Cloudflare. Existen otros servidores que pueden ofrecer ventajas específicas. Por ejemplo:
- OpenDNS: Ofrece filtros de seguridad y control parental.
- Quad9: Proporciona una mayor seguridad al bloquear acceso a sitios peligrosos.
- No te limites solo a Google o Cloudflare. Existen otros servidores que pueden ofrecer ventajas específicas. Por ejemplo:
- Cambia DNS en otros dispositivos:
- Si usas varios dispositivos en casa, como smartphones, tabletas o dispositivos de streaming, considera cambiar la configuración DNS allí también. Así garantizas una experiencia de navegación rápida y segura en todos tus dispositivos.
- Habilita DNS sobre HTTPS (DoH):
- Si tu navegador permite esta opción, habilitar DNS sobre HTTPS puede ayudarte a mantener una mayor privacidad. Esto cifra las solicitudes DNS, dificultando que terceros vean lo que estás haciendo en línea.
- Copia de seguridad de la configuración:
- Antes de hacer cambios trascendentales, considera hacer una copia de seguridad de la configuración original. De esta manera puedes regresar a ella si algo sale mal.
- Mantente actualizado:
- Las configuraciones de DNS pueden cambiar con el tiempo. Mantente informado sobre nuevas opciones de DNS que puedan mejorar la velocidad o seguridad. Esto puede involucrar la lectura de blogs tecnológicos o foros de usuarios.
- Educación continua:
- El mundo de la tecnología está en constante evolución. Nunca dejes de aprender. Tomar cursos online o seguir tutoriales sobre redes y DNS puede darte un entendimiento más profundo y ofrecerte habilidades útiles.
En resumen, cambiar la configuración DNS en Windows 10 es solo el primer paso hacia un uso más eficiente y seguro de Internet. Informarse, probar diferentes ajustes y mantenerse activo son elementos clave para optimizar tu experiencia en línea. No dudes en experimentar y convertir esta tarea en parte de tu rutina diaria. ¡Disfruta de una navegación más rápida y segura!